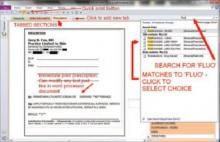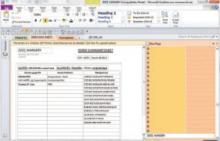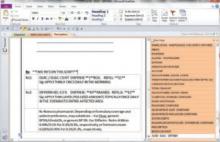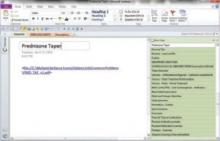User login
Even with government incentives, I physicians have been slow to make the leap to electronic medical records (EMR) and full electronic prescribing (e-prescribing). My transition to e-prescribing evolved over about a decade, and I was a satisfied e-prescriber—for a while.
Around 2000, I began writing electronic prescriptions using iScribe for Palm handhelds.1 The final transition to full e-prescribing required only a WiFi connection in the office for use with my Palm, and hitting Send to submit the prescription to the pharmacy. iScribe was user friendly and fast. It eliminated pharmacy “callbacks, “ provided printed receipts for charting, and maintained a record of each prescription on the Palm, filed under the patient’s name. A full prescription history for each patient archived on the Palm reduced the need to pull charts for medication questions.
A rude surprise
Then iScribe was acquired by another company whose e-prescribing product, in my opinion, lengthened patient encounters because it required several additional steps to complete a prescription. This was unacceptable to me, and returning to handwritten prescriptions was out of the question. I needed a better solution.
I was disinclined to invest in another e-prescribing product whose tenure could end as abruptly as iScribe’s had. To wit: I recently read about another user-friendly, well-supported medical software program that was scooped up by a larger company selling less functional and more expensive products (while charging for a costly conversion of existing records and delivering poorer customer service).2 And e-prescribing in general has received mixed reviews.3
I briefly considered designing my own prescription writer. A full-featured writer using a relational database, such as Microsoft Access, would be ideal. But developing it would be daunting without software-specific training. The same would be true for spreadsheet software. Adobe Acrobat or word processors with directories or hyperlinks or search functions didn’t seem appropriate.
A welcome surprise
Microsoft Office 2010 software for PC and Mac platforms now includes OneNote, a program new to me. (Price at Costco for Office Home and Student, September 2010, was $119.) OneNote (in which I have no vested interest) is an “electronic notebook” program—a digital version of the multisubject, tabbed binders we all used in school. The user creates tabs, which appear across the top of the notebook interface. Each tab can accommodate as many pages as the user desires, just as in the sections of a paper notebook (FIGURE 1). In OneNote, each page has a title, and the title appears on the page tab on the right side of the screen (left side is an option). Several layers of subpages are also available for each page, similar to subdirectories in a computerized filing system.
FIGURE 1
Tabbed sections
OneNote’s Tabs are visible across the top. Most of the pages on the right side are obscured in this view by the search results window.
First tab: Summary sheet of patient “problems”
Since 2005, my practice has been limited to skin disease and it has been my custom to create paper “problem lists” as a handy method of tracking each patient’s malignancy types, dates, and anatomic locations. I decided to make these lists electronic, using OneNote (FIGURE 2). OneNote allows default templates, whereby clicking on New Page creates a fully formatted page. I used the template to create a derm summary sheet tab. Under that, I created an electronic page for each of the practice’s patients with a malignancy.
These patient pages are rapidly accessible with OneNote’s search box. As each additional letter is entered, the search feature narrows the possible matches. Usually, entering the first couple of letters of the last name presents the desired match in the search window. I then click on the patient’s name and hit Print; the summary is produced faster than the time it would take to find the information in an alphabetized paper notebook.
The advantage of an electronic summary sheet is that it can be updated and printed at each visit. Electronic summary sheets can be designed in any format—eg, a main page with Problems, Medications, Medication Allergies, Social History, Family History, etc, and a second page with a Health Maintenance flow sheet, or whatever makes sense for the clinician’s practice.
With OneNote, tables, graphics, and text with various fonts can be placed anywhere on the page, as can elements created with drawing tools. Pages can be any size: 3x5 card, letter, legal, or endless (like a Web page). OneNote supports “copy and paste” and “drag and drop” from other programs, as well as hyperlinks to documents outside OneNote.
The user can easily design a variety of templates for use in each tab, simply by designing a page and designating a template. One template can be set as the default for that tab. For example, when I click New Page in the Summary tab, a new summary form appears in that section. Pages can be deleted, copied, or moved within and between sections, just as in a word processing program.
FIGURE 2
Summary sheet
Each patient has a page (identifying information at right is covered) that lists his or her chronic/acute problems, as well as malignancies. One can locate the proper page by typing the first few letters of the patient’s last name in the search field.
A second tab for prescriptions
I decided to add a second tab to my notebook: Prescriptions. I designed a prescription template and set that as my default New Page for the prescription section. I created a new page for each of my common prescriptions—eg, doxycycline, minocycline, various topical acne preparations. OneNote’s search function at the top of the pages section is nearly instantaneous and shows all possible matches for a string of characters. Entering “tre” will show all matches with “tretinoin. “ It’s easy, then, to select the preparation of interest, hit Print, and have a printed prescription in seconds. For even greater efficiency, I have created new prescription pages for multiple medications I often use in combination—eg, a morning antimicrobial and an evening retinoid for acne, or compounds such as magic mouthwash (FIGURE 3).
Our office check-in process includes producing printed sticky labels with a patient’s name and address and the current date, which we can affix to things like pictures and pathology slips. So I designed my prescription blank to accommodate such labels. I print prescriptions from my wireless notebook computer to a wireless printer. The nurse affixes a label, I sign the document, and in seconds the patient has a detailed, legible prescription. The only disadvantage with this system is that unlike iScribe, I cannot look up a patient’s prescription history electronically because there is no electronically filed copy saved with the patient’s name. One option would be to enter every patient on a page and put prescriptions as subpages under the patient’s page. But that is more work than I want to do in patient exam rooms during a visit. Instead, I print 2 copies of each prescription, one of which goes into the paper chart.
I populated my Prescriptions tab with my prescription “favorites” before going live. But this can also be done “on the fly. “ You simply enter a new prescription as the need arises. OneNote automatically saves the prescription for future use (unless it’s intentionally deleted).
To produce new prescriptions, I set the Prescription blank as the default template. I click New Page and a blank prescription form appears. So, let’s say that lidocaine gel is not in the prescriber. I search “lido, “ and the ointment and transdermal formulations that have already been entered come up. I click New Page, a blank prescription form appears, and I type the details of the prescription (lidocaine gel 2%, dispense 30 grams, apply 30 to 60 minutes before procedure, refill zero). This prescription is saved automatically and will be available the next time I search “lido. “ Alternatively, an existing prescription can be copied and easily modified, as in copying a “cream” prescription and changing to “ointment” in the copy so both are available for future use.
All sorts of variations are possible: “endocarditis prophylaxis” options could be entered as a list on one prescription form. Before the list is printed, the user could simply check the desired option for that patient. Because OneNote saves all changes automatically, any changes made to the default prescriptions (eg, choosing to give a medication once daily rather than the default of twice daily) are saved automatically. When I make any custom changes, I use the Undo button, which I placed on my Quick Access Toolbar, to easily return to my preferred default status.
FIGURE 3
Prescription page for multiple medications
Medications commonly used together can be combined on a single prescription form. Additional information may be included (and discussed in advance with patients), to reduce formulary callback and preauthorization issues. Alphabetizing the prescriptions is unnecessary, given that the robust search function matches even partial words.
A third tab for patient education
After the success with the Summary sheets and Prescriptions tabs, I added a Patient Ed tab (FIGURE 4). I use handouts liberally to reinforce discussions, to give directions for medication use (eg, retinoids, imiquimod, fluorouracil, permethrin, prednisone), and to educate patients about diseases (eg, dysplastic nevi, melanoma, scabies). Most of this information resides on my computer, and OneNote allows me to rapidly locate and print the documents. I copy the links to patient education files onto corresponding individual OneNote pages, organized by the handouts’ identifying key words.
For example, for the isotretinoin-inflammatory bowel disease information sheet, I created a page called “Isotretinoin - Inflammatory Bowel Disease” in the Patient Education tab. That page contains a hyperlink to the desired document on my computer. The original document can be updated as new information becomes available, and OneNote will always link to the current version. For less commonly used handouts, I can enter key title words in the search box, click on the appropriate page, and print the document.
Because the printer is in the hall 2 steps from each exam room, I can do that faster than the nurse can find these documents in our paper system. This is particularly useful if the information on the possible link between isotretinoin and inflammatory bowel disease is missing from our isotretinoin packet.
FIGURE 4
Patient education tab
OneNote can be used as an indexing aid for patient education materials by simply dragging and dropping into it the links to “original” patient education documents. By clicking on this link, one can go to the information that resides elsewhere, and print out the material for the patient.
Many advantages with this new system
With OneNote, I have elements of a mini-electronic record with summary sheets for patients with malignancies, prescription writing, and patient handouts. In addition, I will not lose this system in a corporate buyout or be charged exorbitant fees to transfer records. Tabs can be password protected for security, and all pages under a tab can be saved in Adobe Acrobat, Microsoft Word, and OneNote formats. Those features help assure security and portability. (This system does not, however, qualify users for government incentives, as it lacks certain functions that are available with a true EMR.)
True e-prescribing—which, for me, included entering patient demographics and offered electronic access to my prescribing history for each patient—is usually an intermediary step for those moving toward full EMR implementation. Using OneNote, I carry a laptop/notebook room to room and print a lot of patient information handouts that otherwise would have to be retrieved from elsewhere.
As a trial, I used the OneNote system along with iScribe’s replacement e-prescribing product for several weeks. My OneNote system was faster. Now, only when patients specifically request e-prescriptions do I use the iScribe replacement product, which, after the corporate merger, has been continued at no charge for 2 to 3 years for existing users. (E-prescribing for Medicare patients at least 25 times in 2011 will qualify users for the Medicare incentive bonus.)
Because the “computer” portion of patient encounters usually occurs at the end of the visit, it does not interfere with the patient-physician relationship. Additionally, my average patient has already been “teched” with a digital scale, digital blood pressure cuff, and digital camera, so a computer is probably one of the more familiar pieces in the technoscape.
OneNote has become a powerful ally in my clinical practice. I thought I had everything I needed with Word, Excel, and Acrobat. But I’m glad I opened OneNote out of curiosity. It’s not only helped me to modernize my patient “problem lists, “ but it’s proven to be the solution to my e-prescribing dilemma.
CORRESPONDENCE
Gary N. Fox, MD, Defiance Clinic, 1400 E. 2nd Street, Defiance, OH 43512; foxgary@yahoo.com
1. Fox GN. Electronic prescribing: drug dealing twenty-first century style. In: Strayer SM, Reynolds PL, Ebell MH, eds. Handhelds in Medicine: A Practical Guide for Clinicians. New York, NY: Springer; 2005.
2. Levine N. Before implementing EMRs, heed words of warning. Dermatology Times. May 2010. Available at: http://www.modernmedicine.com/modernmedicine/Modern+Medicine+Now/Before-implementing-EMRs-heedwords-of-warning/ArticleStandard/Article/detail/666763. Accessed May 28, 2010.
3. Nash K. E-prescribing: a boon or a bane to dermatology practices? Dermatology Times. May 2010. Available at: http://www.modernmedicine.com/modernmedicine/Modern+Medicine+Now/E-prescribing-a-boon-or-a-bane-to-dermatology-prac/ArticleStandard/Article/detail/666779. Accessed May 28, 2010.
Even with government incentives, I physicians have been slow to make the leap to electronic medical records (EMR) and full electronic prescribing (e-prescribing). My transition to e-prescribing evolved over about a decade, and I was a satisfied e-prescriber—for a while.
Around 2000, I began writing electronic prescriptions using iScribe for Palm handhelds.1 The final transition to full e-prescribing required only a WiFi connection in the office for use with my Palm, and hitting Send to submit the prescription to the pharmacy. iScribe was user friendly and fast. It eliminated pharmacy “callbacks, “ provided printed receipts for charting, and maintained a record of each prescription on the Palm, filed under the patient’s name. A full prescription history for each patient archived on the Palm reduced the need to pull charts for medication questions.
A rude surprise
Then iScribe was acquired by another company whose e-prescribing product, in my opinion, lengthened patient encounters because it required several additional steps to complete a prescription. This was unacceptable to me, and returning to handwritten prescriptions was out of the question. I needed a better solution.
I was disinclined to invest in another e-prescribing product whose tenure could end as abruptly as iScribe’s had. To wit: I recently read about another user-friendly, well-supported medical software program that was scooped up by a larger company selling less functional and more expensive products (while charging for a costly conversion of existing records and delivering poorer customer service).2 And e-prescribing in general has received mixed reviews.3
I briefly considered designing my own prescription writer. A full-featured writer using a relational database, such as Microsoft Access, would be ideal. But developing it would be daunting without software-specific training. The same would be true for spreadsheet software. Adobe Acrobat or word processors with directories or hyperlinks or search functions didn’t seem appropriate.
A welcome surprise
Microsoft Office 2010 software for PC and Mac platforms now includes OneNote, a program new to me. (Price at Costco for Office Home and Student, September 2010, was $119.) OneNote (in which I have no vested interest) is an “electronic notebook” program—a digital version of the multisubject, tabbed binders we all used in school. The user creates tabs, which appear across the top of the notebook interface. Each tab can accommodate as many pages as the user desires, just as in the sections of a paper notebook (FIGURE 1). In OneNote, each page has a title, and the title appears on the page tab on the right side of the screen (left side is an option). Several layers of subpages are also available for each page, similar to subdirectories in a computerized filing system.
FIGURE 1
Tabbed sections
OneNote’s Tabs are visible across the top. Most of the pages on the right side are obscured in this view by the search results window.
First tab: Summary sheet of patient “problems”
Since 2005, my practice has been limited to skin disease and it has been my custom to create paper “problem lists” as a handy method of tracking each patient’s malignancy types, dates, and anatomic locations. I decided to make these lists electronic, using OneNote (FIGURE 2). OneNote allows default templates, whereby clicking on New Page creates a fully formatted page. I used the template to create a derm summary sheet tab. Under that, I created an electronic page for each of the practice’s patients with a malignancy.
These patient pages are rapidly accessible with OneNote’s search box. As each additional letter is entered, the search feature narrows the possible matches. Usually, entering the first couple of letters of the last name presents the desired match in the search window. I then click on the patient’s name and hit Print; the summary is produced faster than the time it would take to find the information in an alphabetized paper notebook.
The advantage of an electronic summary sheet is that it can be updated and printed at each visit. Electronic summary sheets can be designed in any format—eg, a main page with Problems, Medications, Medication Allergies, Social History, Family History, etc, and a second page with a Health Maintenance flow sheet, or whatever makes sense for the clinician’s practice.
With OneNote, tables, graphics, and text with various fonts can be placed anywhere on the page, as can elements created with drawing tools. Pages can be any size: 3x5 card, letter, legal, or endless (like a Web page). OneNote supports “copy and paste” and “drag and drop” from other programs, as well as hyperlinks to documents outside OneNote.
The user can easily design a variety of templates for use in each tab, simply by designing a page and designating a template. One template can be set as the default for that tab. For example, when I click New Page in the Summary tab, a new summary form appears in that section. Pages can be deleted, copied, or moved within and between sections, just as in a word processing program.
FIGURE 2
Summary sheet
Each patient has a page (identifying information at right is covered) that lists his or her chronic/acute problems, as well as malignancies. One can locate the proper page by typing the first few letters of the patient’s last name in the search field.
A second tab for prescriptions
I decided to add a second tab to my notebook: Prescriptions. I designed a prescription template and set that as my default New Page for the prescription section. I created a new page for each of my common prescriptions—eg, doxycycline, minocycline, various topical acne preparations. OneNote’s search function at the top of the pages section is nearly instantaneous and shows all possible matches for a string of characters. Entering “tre” will show all matches with “tretinoin. “ It’s easy, then, to select the preparation of interest, hit Print, and have a printed prescription in seconds. For even greater efficiency, I have created new prescription pages for multiple medications I often use in combination—eg, a morning antimicrobial and an evening retinoid for acne, or compounds such as magic mouthwash (FIGURE 3).
Our office check-in process includes producing printed sticky labels with a patient’s name and address and the current date, which we can affix to things like pictures and pathology slips. So I designed my prescription blank to accommodate such labels. I print prescriptions from my wireless notebook computer to a wireless printer. The nurse affixes a label, I sign the document, and in seconds the patient has a detailed, legible prescription. The only disadvantage with this system is that unlike iScribe, I cannot look up a patient’s prescription history electronically because there is no electronically filed copy saved with the patient’s name. One option would be to enter every patient on a page and put prescriptions as subpages under the patient’s page. But that is more work than I want to do in patient exam rooms during a visit. Instead, I print 2 copies of each prescription, one of which goes into the paper chart.
I populated my Prescriptions tab with my prescription “favorites” before going live. But this can also be done “on the fly. “ You simply enter a new prescription as the need arises. OneNote automatically saves the prescription for future use (unless it’s intentionally deleted).
To produce new prescriptions, I set the Prescription blank as the default template. I click New Page and a blank prescription form appears. So, let’s say that lidocaine gel is not in the prescriber. I search “lido, “ and the ointment and transdermal formulations that have already been entered come up. I click New Page, a blank prescription form appears, and I type the details of the prescription (lidocaine gel 2%, dispense 30 grams, apply 30 to 60 minutes before procedure, refill zero). This prescription is saved automatically and will be available the next time I search “lido. “ Alternatively, an existing prescription can be copied and easily modified, as in copying a “cream” prescription and changing to “ointment” in the copy so both are available for future use.
All sorts of variations are possible: “endocarditis prophylaxis” options could be entered as a list on one prescription form. Before the list is printed, the user could simply check the desired option for that patient. Because OneNote saves all changes automatically, any changes made to the default prescriptions (eg, choosing to give a medication once daily rather than the default of twice daily) are saved automatically. When I make any custom changes, I use the Undo button, which I placed on my Quick Access Toolbar, to easily return to my preferred default status.
FIGURE 3
Prescription page for multiple medications
Medications commonly used together can be combined on a single prescription form. Additional information may be included (and discussed in advance with patients), to reduce formulary callback and preauthorization issues. Alphabetizing the prescriptions is unnecessary, given that the robust search function matches even partial words.
A third tab for patient education
After the success with the Summary sheets and Prescriptions tabs, I added a Patient Ed tab (FIGURE 4). I use handouts liberally to reinforce discussions, to give directions for medication use (eg, retinoids, imiquimod, fluorouracil, permethrin, prednisone), and to educate patients about diseases (eg, dysplastic nevi, melanoma, scabies). Most of this information resides on my computer, and OneNote allows me to rapidly locate and print the documents. I copy the links to patient education files onto corresponding individual OneNote pages, organized by the handouts’ identifying key words.
For example, for the isotretinoin-inflammatory bowel disease information sheet, I created a page called “Isotretinoin - Inflammatory Bowel Disease” in the Patient Education tab. That page contains a hyperlink to the desired document on my computer. The original document can be updated as new information becomes available, and OneNote will always link to the current version. For less commonly used handouts, I can enter key title words in the search box, click on the appropriate page, and print the document.
Because the printer is in the hall 2 steps from each exam room, I can do that faster than the nurse can find these documents in our paper system. This is particularly useful if the information on the possible link between isotretinoin and inflammatory bowel disease is missing from our isotretinoin packet.
FIGURE 4
Patient education tab
OneNote can be used as an indexing aid for patient education materials by simply dragging and dropping into it the links to “original” patient education documents. By clicking on this link, one can go to the information that resides elsewhere, and print out the material for the patient.
Many advantages with this new system
With OneNote, I have elements of a mini-electronic record with summary sheets for patients with malignancies, prescription writing, and patient handouts. In addition, I will not lose this system in a corporate buyout or be charged exorbitant fees to transfer records. Tabs can be password protected for security, and all pages under a tab can be saved in Adobe Acrobat, Microsoft Word, and OneNote formats. Those features help assure security and portability. (This system does not, however, qualify users for government incentives, as it lacks certain functions that are available with a true EMR.)
True e-prescribing—which, for me, included entering patient demographics and offered electronic access to my prescribing history for each patient—is usually an intermediary step for those moving toward full EMR implementation. Using OneNote, I carry a laptop/notebook room to room and print a lot of patient information handouts that otherwise would have to be retrieved from elsewhere.
As a trial, I used the OneNote system along with iScribe’s replacement e-prescribing product for several weeks. My OneNote system was faster. Now, only when patients specifically request e-prescriptions do I use the iScribe replacement product, which, after the corporate merger, has been continued at no charge for 2 to 3 years for existing users. (E-prescribing for Medicare patients at least 25 times in 2011 will qualify users for the Medicare incentive bonus.)
Because the “computer” portion of patient encounters usually occurs at the end of the visit, it does not interfere with the patient-physician relationship. Additionally, my average patient has already been “teched” with a digital scale, digital blood pressure cuff, and digital camera, so a computer is probably one of the more familiar pieces in the technoscape.
OneNote has become a powerful ally in my clinical practice. I thought I had everything I needed with Word, Excel, and Acrobat. But I’m glad I opened OneNote out of curiosity. It’s not only helped me to modernize my patient “problem lists, “ but it’s proven to be the solution to my e-prescribing dilemma.
CORRESPONDENCE
Gary N. Fox, MD, Defiance Clinic, 1400 E. 2nd Street, Defiance, OH 43512; foxgary@yahoo.com
Even with government incentives, I physicians have been slow to make the leap to electronic medical records (EMR) and full electronic prescribing (e-prescribing). My transition to e-prescribing evolved over about a decade, and I was a satisfied e-prescriber—for a while.
Around 2000, I began writing electronic prescriptions using iScribe for Palm handhelds.1 The final transition to full e-prescribing required only a WiFi connection in the office for use with my Palm, and hitting Send to submit the prescription to the pharmacy. iScribe was user friendly and fast. It eliminated pharmacy “callbacks, “ provided printed receipts for charting, and maintained a record of each prescription on the Palm, filed under the patient’s name. A full prescription history for each patient archived on the Palm reduced the need to pull charts for medication questions.
A rude surprise
Then iScribe was acquired by another company whose e-prescribing product, in my opinion, lengthened patient encounters because it required several additional steps to complete a prescription. This was unacceptable to me, and returning to handwritten prescriptions was out of the question. I needed a better solution.
I was disinclined to invest in another e-prescribing product whose tenure could end as abruptly as iScribe’s had. To wit: I recently read about another user-friendly, well-supported medical software program that was scooped up by a larger company selling less functional and more expensive products (while charging for a costly conversion of existing records and delivering poorer customer service).2 And e-prescribing in general has received mixed reviews.3
I briefly considered designing my own prescription writer. A full-featured writer using a relational database, such as Microsoft Access, would be ideal. But developing it would be daunting without software-specific training. The same would be true for spreadsheet software. Adobe Acrobat or word processors with directories or hyperlinks or search functions didn’t seem appropriate.
A welcome surprise
Microsoft Office 2010 software for PC and Mac platforms now includes OneNote, a program new to me. (Price at Costco for Office Home and Student, September 2010, was $119.) OneNote (in which I have no vested interest) is an “electronic notebook” program—a digital version of the multisubject, tabbed binders we all used in school. The user creates tabs, which appear across the top of the notebook interface. Each tab can accommodate as many pages as the user desires, just as in the sections of a paper notebook (FIGURE 1). In OneNote, each page has a title, and the title appears on the page tab on the right side of the screen (left side is an option). Several layers of subpages are also available for each page, similar to subdirectories in a computerized filing system.
FIGURE 1
Tabbed sections
OneNote’s Tabs are visible across the top. Most of the pages on the right side are obscured in this view by the search results window.
First tab: Summary sheet of patient “problems”
Since 2005, my practice has been limited to skin disease and it has been my custom to create paper “problem lists” as a handy method of tracking each patient’s malignancy types, dates, and anatomic locations. I decided to make these lists electronic, using OneNote (FIGURE 2). OneNote allows default templates, whereby clicking on New Page creates a fully formatted page. I used the template to create a derm summary sheet tab. Under that, I created an electronic page for each of the practice’s patients with a malignancy.
These patient pages are rapidly accessible with OneNote’s search box. As each additional letter is entered, the search feature narrows the possible matches. Usually, entering the first couple of letters of the last name presents the desired match in the search window. I then click on the patient’s name and hit Print; the summary is produced faster than the time it would take to find the information in an alphabetized paper notebook.
The advantage of an electronic summary sheet is that it can be updated and printed at each visit. Electronic summary sheets can be designed in any format—eg, a main page with Problems, Medications, Medication Allergies, Social History, Family History, etc, and a second page with a Health Maintenance flow sheet, or whatever makes sense for the clinician’s practice.
With OneNote, tables, graphics, and text with various fonts can be placed anywhere on the page, as can elements created with drawing tools. Pages can be any size: 3x5 card, letter, legal, or endless (like a Web page). OneNote supports “copy and paste” and “drag and drop” from other programs, as well as hyperlinks to documents outside OneNote.
The user can easily design a variety of templates for use in each tab, simply by designing a page and designating a template. One template can be set as the default for that tab. For example, when I click New Page in the Summary tab, a new summary form appears in that section. Pages can be deleted, copied, or moved within and between sections, just as in a word processing program.
FIGURE 2
Summary sheet
Each patient has a page (identifying information at right is covered) that lists his or her chronic/acute problems, as well as malignancies. One can locate the proper page by typing the first few letters of the patient’s last name in the search field.
A second tab for prescriptions
I decided to add a second tab to my notebook: Prescriptions. I designed a prescription template and set that as my default New Page for the prescription section. I created a new page for each of my common prescriptions—eg, doxycycline, minocycline, various topical acne preparations. OneNote’s search function at the top of the pages section is nearly instantaneous and shows all possible matches for a string of characters. Entering “tre” will show all matches with “tretinoin. “ It’s easy, then, to select the preparation of interest, hit Print, and have a printed prescription in seconds. For even greater efficiency, I have created new prescription pages for multiple medications I often use in combination—eg, a morning antimicrobial and an evening retinoid for acne, or compounds such as magic mouthwash (FIGURE 3).
Our office check-in process includes producing printed sticky labels with a patient’s name and address and the current date, which we can affix to things like pictures and pathology slips. So I designed my prescription blank to accommodate such labels. I print prescriptions from my wireless notebook computer to a wireless printer. The nurse affixes a label, I sign the document, and in seconds the patient has a detailed, legible prescription. The only disadvantage with this system is that unlike iScribe, I cannot look up a patient’s prescription history electronically because there is no electronically filed copy saved with the patient’s name. One option would be to enter every patient on a page and put prescriptions as subpages under the patient’s page. But that is more work than I want to do in patient exam rooms during a visit. Instead, I print 2 copies of each prescription, one of which goes into the paper chart.
I populated my Prescriptions tab with my prescription “favorites” before going live. But this can also be done “on the fly. “ You simply enter a new prescription as the need arises. OneNote automatically saves the prescription for future use (unless it’s intentionally deleted).
To produce new prescriptions, I set the Prescription blank as the default template. I click New Page and a blank prescription form appears. So, let’s say that lidocaine gel is not in the prescriber. I search “lido, “ and the ointment and transdermal formulations that have already been entered come up. I click New Page, a blank prescription form appears, and I type the details of the prescription (lidocaine gel 2%, dispense 30 grams, apply 30 to 60 minutes before procedure, refill zero). This prescription is saved automatically and will be available the next time I search “lido. “ Alternatively, an existing prescription can be copied and easily modified, as in copying a “cream” prescription and changing to “ointment” in the copy so both are available for future use.
All sorts of variations are possible: “endocarditis prophylaxis” options could be entered as a list on one prescription form. Before the list is printed, the user could simply check the desired option for that patient. Because OneNote saves all changes automatically, any changes made to the default prescriptions (eg, choosing to give a medication once daily rather than the default of twice daily) are saved automatically. When I make any custom changes, I use the Undo button, which I placed on my Quick Access Toolbar, to easily return to my preferred default status.
FIGURE 3
Prescription page for multiple medications
Medications commonly used together can be combined on a single prescription form. Additional information may be included (and discussed in advance with patients), to reduce formulary callback and preauthorization issues. Alphabetizing the prescriptions is unnecessary, given that the robust search function matches even partial words.
A third tab for patient education
After the success with the Summary sheets and Prescriptions tabs, I added a Patient Ed tab (FIGURE 4). I use handouts liberally to reinforce discussions, to give directions for medication use (eg, retinoids, imiquimod, fluorouracil, permethrin, prednisone), and to educate patients about diseases (eg, dysplastic nevi, melanoma, scabies). Most of this information resides on my computer, and OneNote allows me to rapidly locate and print the documents. I copy the links to patient education files onto corresponding individual OneNote pages, organized by the handouts’ identifying key words.
For example, for the isotretinoin-inflammatory bowel disease information sheet, I created a page called “Isotretinoin - Inflammatory Bowel Disease” in the Patient Education tab. That page contains a hyperlink to the desired document on my computer. The original document can be updated as new information becomes available, and OneNote will always link to the current version. For less commonly used handouts, I can enter key title words in the search box, click on the appropriate page, and print the document.
Because the printer is in the hall 2 steps from each exam room, I can do that faster than the nurse can find these documents in our paper system. This is particularly useful if the information on the possible link between isotretinoin and inflammatory bowel disease is missing from our isotretinoin packet.
FIGURE 4
Patient education tab
OneNote can be used as an indexing aid for patient education materials by simply dragging and dropping into it the links to “original” patient education documents. By clicking on this link, one can go to the information that resides elsewhere, and print out the material for the patient.
Many advantages with this new system
With OneNote, I have elements of a mini-electronic record with summary sheets for patients with malignancies, prescription writing, and patient handouts. In addition, I will not lose this system in a corporate buyout or be charged exorbitant fees to transfer records. Tabs can be password protected for security, and all pages under a tab can be saved in Adobe Acrobat, Microsoft Word, and OneNote formats. Those features help assure security and portability. (This system does not, however, qualify users for government incentives, as it lacks certain functions that are available with a true EMR.)
True e-prescribing—which, for me, included entering patient demographics and offered electronic access to my prescribing history for each patient—is usually an intermediary step for those moving toward full EMR implementation. Using OneNote, I carry a laptop/notebook room to room and print a lot of patient information handouts that otherwise would have to be retrieved from elsewhere.
As a trial, I used the OneNote system along with iScribe’s replacement e-prescribing product for several weeks. My OneNote system was faster. Now, only when patients specifically request e-prescriptions do I use the iScribe replacement product, which, after the corporate merger, has been continued at no charge for 2 to 3 years for existing users. (E-prescribing for Medicare patients at least 25 times in 2011 will qualify users for the Medicare incentive bonus.)
Because the “computer” portion of patient encounters usually occurs at the end of the visit, it does not interfere with the patient-physician relationship. Additionally, my average patient has already been “teched” with a digital scale, digital blood pressure cuff, and digital camera, so a computer is probably one of the more familiar pieces in the technoscape.
OneNote has become a powerful ally in my clinical practice. I thought I had everything I needed with Word, Excel, and Acrobat. But I’m glad I opened OneNote out of curiosity. It’s not only helped me to modernize my patient “problem lists, “ but it’s proven to be the solution to my e-prescribing dilemma.
CORRESPONDENCE
Gary N. Fox, MD, Defiance Clinic, 1400 E. 2nd Street, Defiance, OH 43512; foxgary@yahoo.com
1. Fox GN. Electronic prescribing: drug dealing twenty-first century style. In: Strayer SM, Reynolds PL, Ebell MH, eds. Handhelds in Medicine: A Practical Guide for Clinicians. New York, NY: Springer; 2005.
2. Levine N. Before implementing EMRs, heed words of warning. Dermatology Times. May 2010. Available at: http://www.modernmedicine.com/modernmedicine/Modern+Medicine+Now/Before-implementing-EMRs-heedwords-of-warning/ArticleStandard/Article/detail/666763. Accessed May 28, 2010.
3. Nash K. E-prescribing: a boon or a bane to dermatology practices? Dermatology Times. May 2010. Available at: http://www.modernmedicine.com/modernmedicine/Modern+Medicine+Now/E-prescribing-a-boon-or-a-bane-to-dermatology-prac/ArticleStandard/Article/detail/666779. Accessed May 28, 2010.
1. Fox GN. Electronic prescribing: drug dealing twenty-first century style. In: Strayer SM, Reynolds PL, Ebell MH, eds. Handhelds in Medicine: A Practical Guide for Clinicians. New York, NY: Springer; 2005.
2. Levine N. Before implementing EMRs, heed words of warning. Dermatology Times. May 2010. Available at: http://www.modernmedicine.com/modernmedicine/Modern+Medicine+Now/Before-implementing-EMRs-heedwords-of-warning/ArticleStandard/Article/detail/666763. Accessed May 28, 2010.
3. Nash K. E-prescribing: a boon or a bane to dermatology practices? Dermatology Times. May 2010. Available at: http://www.modernmedicine.com/modernmedicine/Modern+Medicine+Now/E-prescribing-a-boon-or-a-bane-to-dermatology-prac/ArticleStandard/Article/detail/666779. Accessed May 28, 2010.